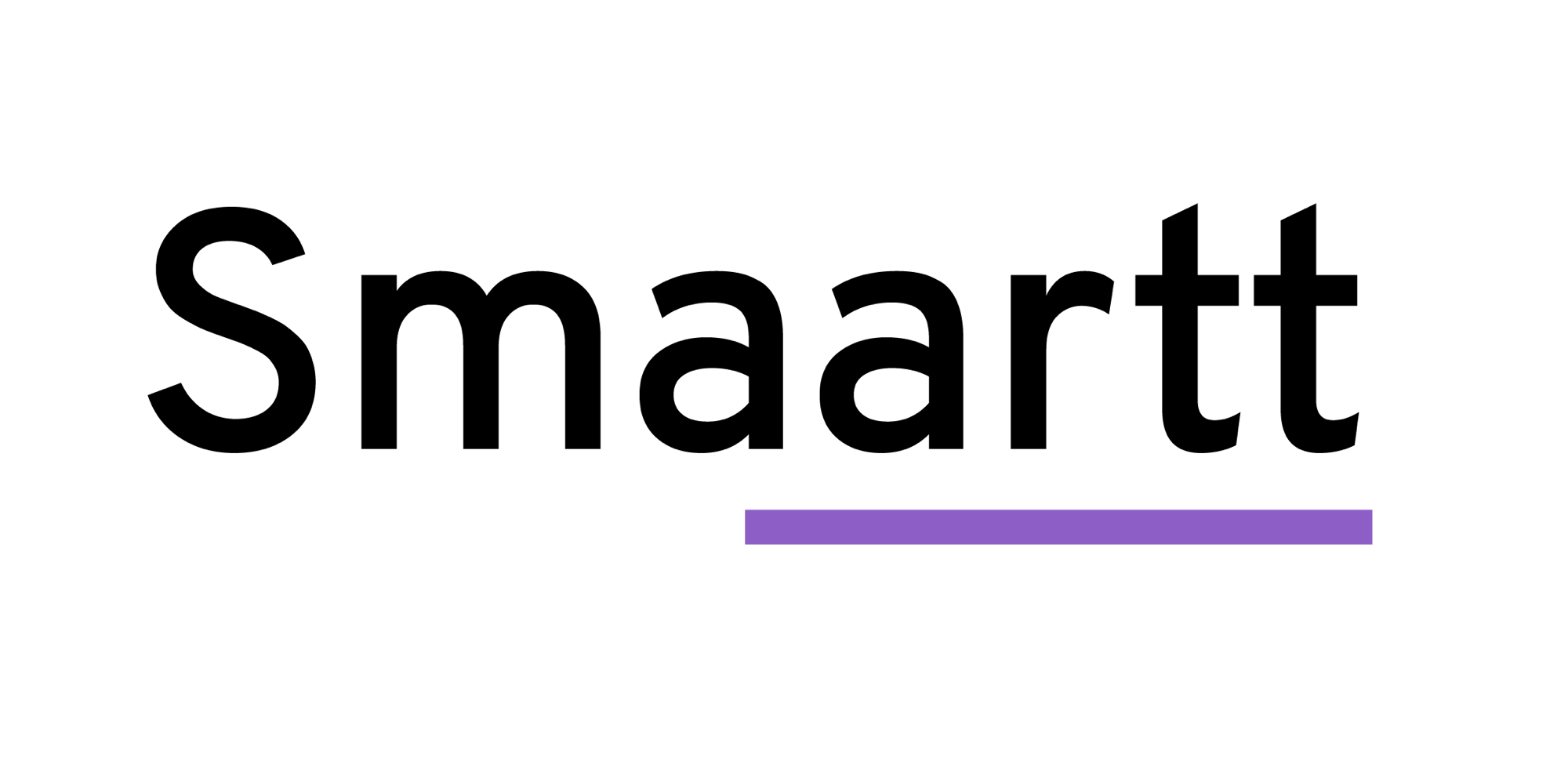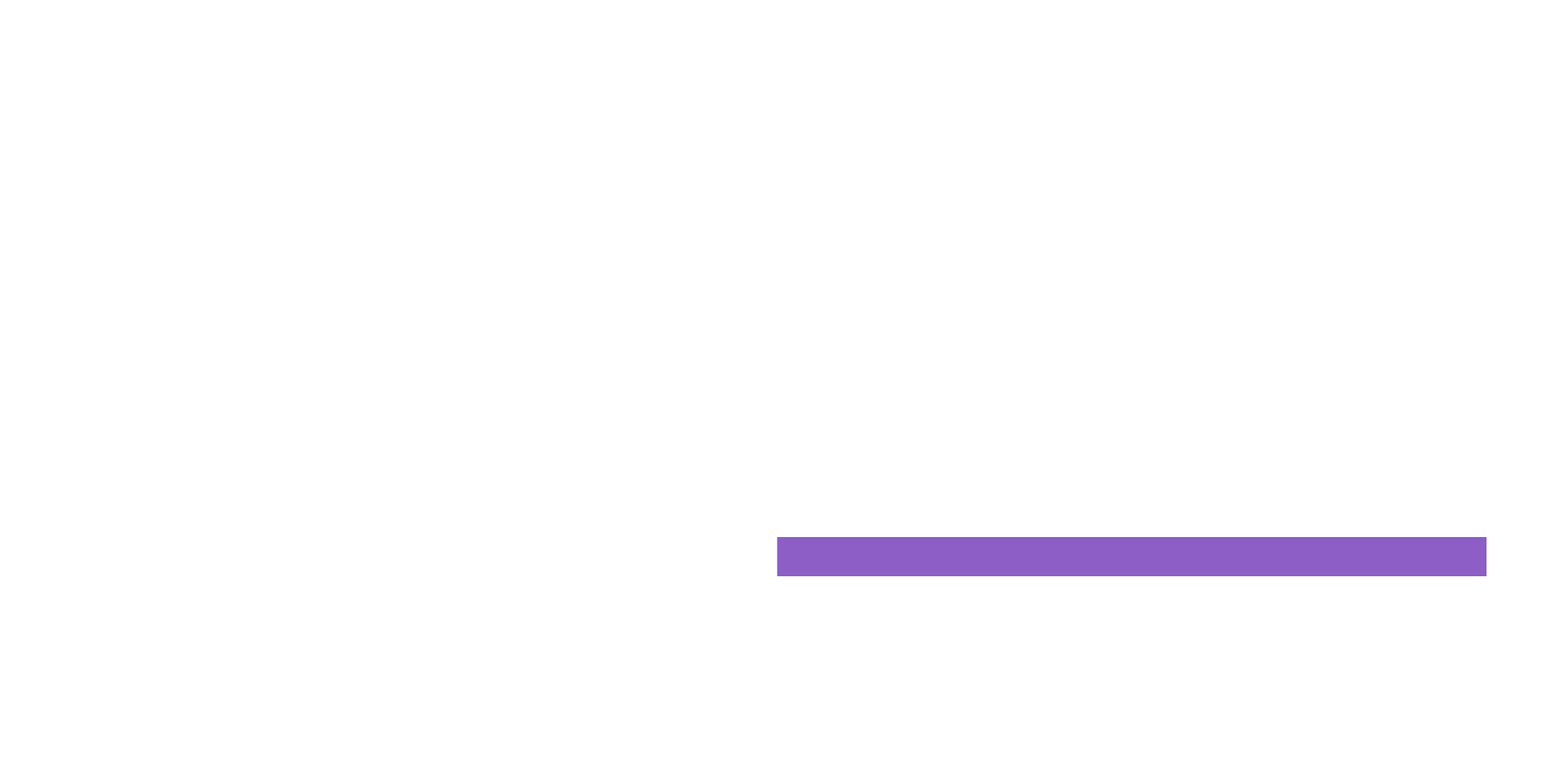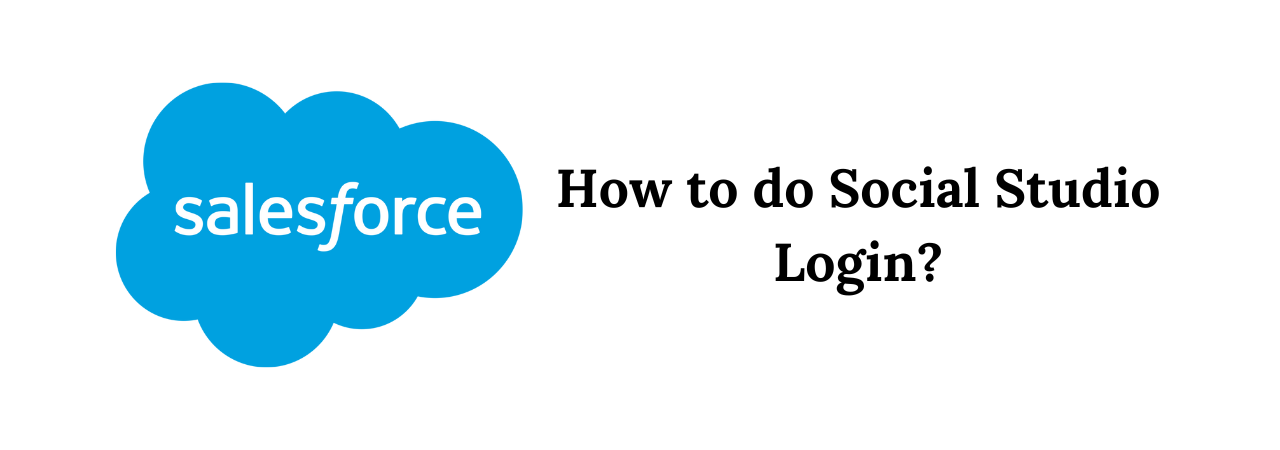
Social Studio is a one-stop solution to manage, schedule, create, and monitor posts. You can organize posts by brand, region, or multiple teams and individuals in a unified interface. Social Studio offers powerful real-time publishing and engagement.
Social Studio offers powerful real-time publishing and engagement platform for content marketers, plus the comprehensive content performance by social network and time frame. A single interface offers a fully customizable team-based collaboration platform that analyzes channel and content performance. Analyze current trends and recommend new content ideas.
To get started using Social Studio, be sure to have met the prerequisites. Complete initial user tasks based on user roles and know of the help resources available. Also, be aware of how to navigate within the parts of Social Studio.
- Review Prerequisites. Understand these essential requirements for Social Studio and ensure that the browser you use is compatible.
- Log in to Social Studio Use Social Studio’s URL access from within Marketing Cloud or one-step log in with your Salesforce ID is also available.
- Navigation through Social Studio. Understand the main 3 modules that make up Social Studio.
Social Studio Prerequisites:
Step 1: Set up my domain in Salesforce:
The My Domain feature creates a custom subdomain for your org and is required to use Salesforce as an identity provider. Go to Setup -> My Domain, enter a name for your subdomain and click “Check Availability”. Once you get a confirmation that the subdomain is available, click “Register Domain”. Salesforce will send you an email when the custom domain has been registered.
Click the link in the email and log in using your new domain. Navigate back to the My Domain page in setup. Click the “Deploy to Users” button.
Step 2: Enable Salesforce as an identity provider:
You’ll need a self-signed or commercially signed certificate in order to enable Salesforce as an identity provider. If you don’t already have a certificate in the Salesforce org, you can quickly create one by going to Setup -> Security -> Certificate and Key Management. Click the “Create Self-Signed Certificate.” Enter a descriptive name for the label and the unique name will be populated automatically. Click the “Save” button.
Now we can enable the Salesforce org to be an identity provider. Go to Setup -> Identity -> Identity Provider. Click “Enable Identity Provider”. Select the certificate you just created, or an existing one.
Step 3: Configure Single Sign-on settings in Social Studio:
Download the Certificate from Salesforce
First, download the certificate you used when enabling Salesforce as an identity provider by navigating to Setup -> Security -> Certificate and Key Management. Click the name of the certificate and then the “Download Certificate” button.
Update SSO Settings in Social Studio
Log into Social Studio and navigate to Admin -> Single Sign On.
Enter the following values on the page:
Name: descriptive name for the SSO connection, such as “Salesforce”
Entity ID/Issuer URL: this should be your custom Salesforce domain: https://<custom-domain>.my.salesforce.com (may also look like this if you are using a developer edition org: https://<custom-domain>.dev-ed.my.salesforce.com)
Identity Provider Certificate: (upload the certificate file you just downloaded)
Click “Apply Changes”.
Access Social Studio:
Social Studio can be accessed using a URL, within Marketing Cloud, and even merged with a Salesforce ID for one-button login.
Access Social Studio from a URL:
You can access Social Studio using a dedicated URL from a web browser.
Access through Marketing Cloud:
If your Social Studio user account is linked to your Marketing Cloud user account, you can access Social Studio from within Marketing Cloud.
Use your Salesforce ID to access Social Studio:
Simplify your Marketing Cloud Social Studio access by associating your Salesforce ID with your Social Studio account credentials. Link your Salesforce ID to your Social Studio user account first. You can link only one Social Studio account to a single Salesforce account at a time. Disassociate the existing link in Change My Settings before you associate a different account. After you complete a one-time setup, to access Social Studio within Marketing Cloud you can use your Salesforce ID with your Marketing Cloud account.
Access Social Studio from a URL:
You can access Social Studio using a dedicated URL from a web browser.
- Use the link in your activation email to access Social Studio. To access Social Studio later, open your web browser to https://socialstudio.radian6.com/.
- In the activation email that you received from noreply@salesforce.com, click Set your password.
- If you didn’t receive the activation email. check your spam folder and ensure that the domain has been allow listed.
- After you have set your password for the first time, enter your username and password at the login screen.
- Click Login.
Access through Marketing Cloud:
If your Social Studio user account is linked to your Marketing Cloud user account, you can access Social Studio from within Marketing Cloud.
- Open a web browser to https://mc.exacttarget.com.
- Log in to your Marketing Cloud account.
- Click Social Studio.
Use your Salesforce ID to access Social Studio:
Simplify your Marketing Cloud Social Studio access by associating your Salesforce ID with your Social Studio account credentials. Link your Salesforce ID to your Social Studio user account first. You can link only one Social Studio account to a single Salesforce account at a time. Disassociate the existing link in Change My Settings before you associate a different account. After you complete a one-time setup, to access Social Studio within Marketing Cloud you can use your Salesforce ID with your Marketing Cloud account.
- At the Social Studio login, click Login to Salesforce
- To connect the Social Studio username and password with your Salesforce ID and password, click Allow.
- Enter the Salesforce ID and password.
- To associate with the Salesforce credentials, enter the Social Studio username and password information.
- Click Associate.
To access Social Studio next time, click Log in with Salesforce for one-click access.